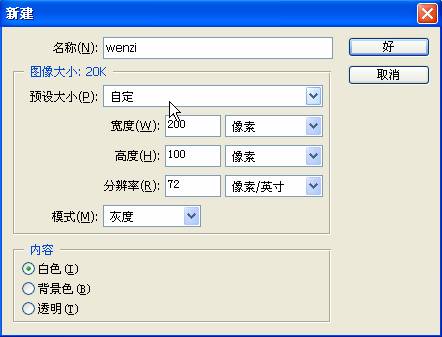用 Photoshop 制作艺术字
Photoshop 是一款功能强大的图像处理软件,不仅可以处理图像,而且能够制作出精美的特效文字。 (1) 选择“文件”、“新建” 菜单命令,打开如图 1 所示的“新建”对话框。按图中所示进行设置,单击“确定”按钮。
图 1 “新建”对话框 (2) 选择工具箱中的“文字工具”按钮
图 6-2 “文字工具”工具栏 (3) 按图中所示输入所需文字,定义字体、字号,字体颜色,其它用默认值。单击“确定”按钮,在窗口中出现所需文字,如图3 所示。
图 3 输入文字 (4) 选择“图层”、“图层样式”、“投影” 菜单命令,打开如图 4 所示的“图层样式”对话框。
图 6-4 “图层样式”对话框 (5) 在对话框左边的“样式”列表框中可以分别选择投影、内阴影、外发光、内发光、斜面和浮雕等文字效果,可以进行复合选择; (6) 在对话框右边可以对每种效果的参数进行设置,可以一边调整参数,一边观察效果,直到满意为止。如图 5 是添加了阴影效果的特效文字。
图 5 阴影文字 (7) 制作完后,选择菜单的“图层”、“拼合图层”,完成图层的合并;然后在菜单“文件”中选择“另存为”,将制作的图形存储为图形文件,例如 wz.jpg 。 |
扩展知识 |
| Photoshop制作环形文字 Photoshop轻松制作图案叠加的文字特效 |